고정 헤더 영역
상세 컨텐츠
본문
컴퓨터를 하다보면 다양한 형태로 되어 있는 확장자를 보곤 하는데요. 그 중에서 'ppt'로 되어 있는 파일 확장자를 볼 때가 있습니다. 이는 기본적으로 마이크로소프트에서 나온 '파워포인트'라고 하는 프로그램의 확장자라고 알려져 있는데요. 그것 관련해서 본인이 집에서 파워포인트 작업을 해서 나중에 이를 학교, 회사 등지에서 '발표'를 해야 될 때가 있습니다. 근데 경우에 따라 발표를 해야 되는 PC 내에 전용 프로그램이 설치되어 있지 않는 경우가 있어요. 이럴땐 직접 본인이 관련 뷰어를 다운로드 받아서 활용을 해야 되는데요. 오늘은 이것 관련해서 이용할 수 있는 파워포인트 뷰어 프로그램을 다운로드 받고 설치하는 방법에 대해 알아보도록 하겠습니다.
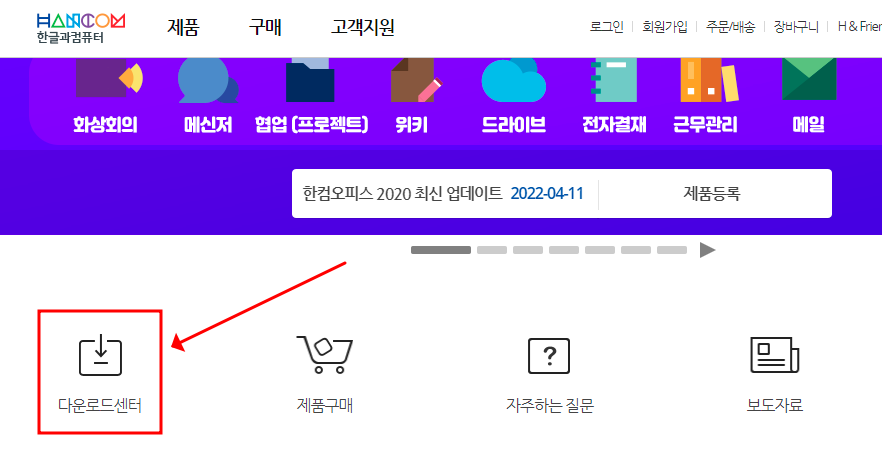
이런 파워포인트 파일은 다양한 프로그램을 통해 볼 수 있는데, 오늘은 그 중에서도 '한컴오피스 뷰어'라고 하는 프로그램을 통해 ppt 뷰어를 이용하는 방법에 대해 알아보도록 하겠습니다. 이런 한컴오피스 뷰어는 한글과컴퓨터 홈페이지(바로가기)에서 받을 수가 있는데요. 이곳을 들어오게 되면, 초반에 여기서 받을 수 있는 다양한 프로그램에 대한 정보가 나옵니다. 여기서 다른 것 말고 중간에 보면, 여러가지 메뉴들이 보이는데요. 이 중에서 맨 왼쪽에 있는 '다운로드센터' 버튼을 클릭해보시길 바랍니다.

그럼 다음 페이지에 이렇게 3가지 버전의 프로그램이 보이게 됩니다. 여기엔 2022 기준 뷰어, 그리고 체험판 프로그램, 2022 가정 및 학생용 버전이 구분되어 있는데요. 저흰 이 중에서 맨 왼쪽에 있는 '2022 뷰어' 프로그램을 받으면 됩니다. 여기서 '일반용'이라고 써 있는 글씨를 클릭하면, 설치 파일을 받게 됩니다.
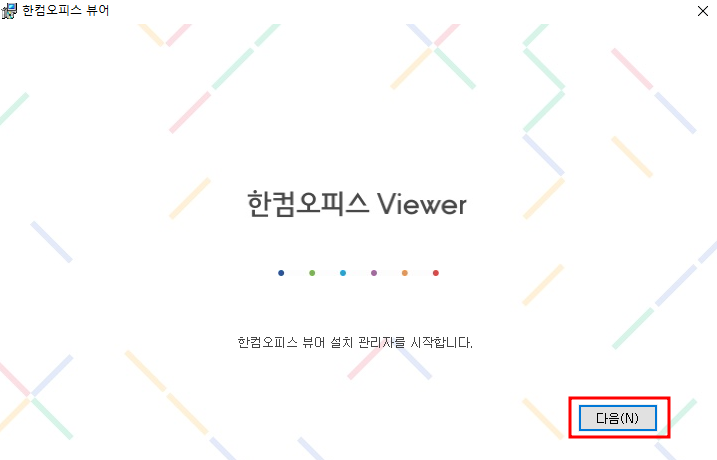
이때 참고로 이 설치 파일의 크기는 대략 500mb 정도가 된다고 해요. 혹시 PC 내에 그만큼의 여유공간이 없으면 설치가 되지 않을 수도 있으니, 이런 사항을 참고하고 설치를 진행해보시길 바랍니다. 설치 파일을 실행하면, 이런 식에 기본 화면이 보이게 될 꺼에요. 여기서 오른쪽 아래에 있는 '다음' 버튼을 눌러 설치를 계속 해보시길 바랍니다.
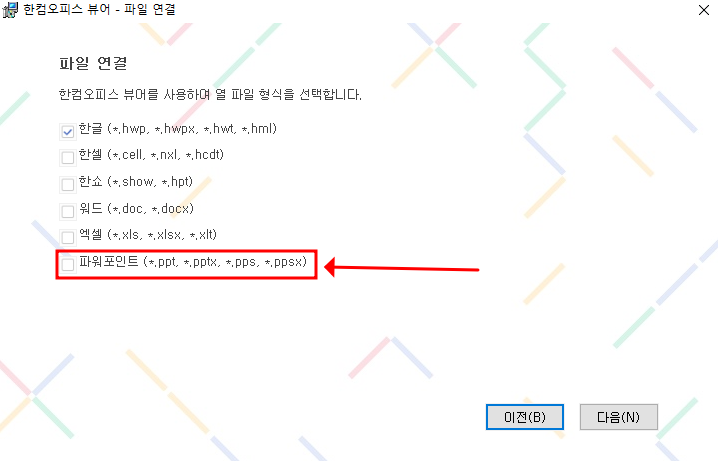
중간엔 이렇게 '파일 연결' 관련된 내용이 나오게 되는데요. 기본은 한글이 선택되어 있지만 이것 말고도 한셀이나 한쇼 같은 다양한 다른 확장자 역시 체크를 할 수 있는 것 같더라구요. 이때 저희는 여기서 맨 아래쪽에 있는 '파워포인트'를 기본적으로 선택해야겠죠? 이를 선택하고 다음 버튼을 누르면 설치가 시작되요.
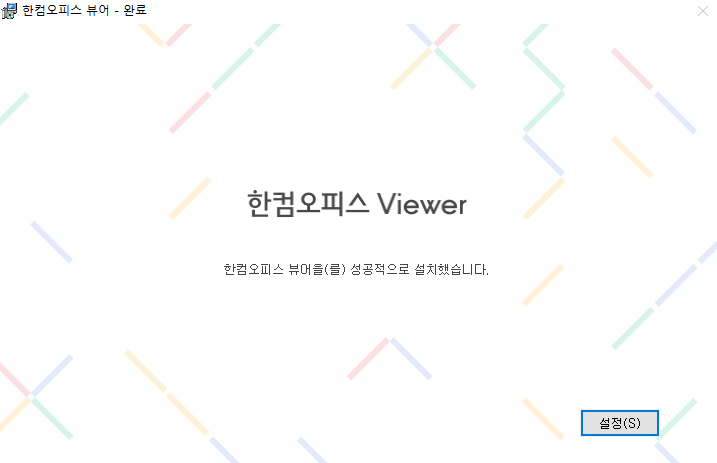
마지막으로 이렇게 설치가 완료되면 완료가 됐다는 말이 나오고, 오른쪽 아래에 '설정'이라고 하는 내용이 보이게 될 꺼에요. 이를 클릭하고 어떤 형태로 이 프로그램을 사용할지 설정을 해보세요.
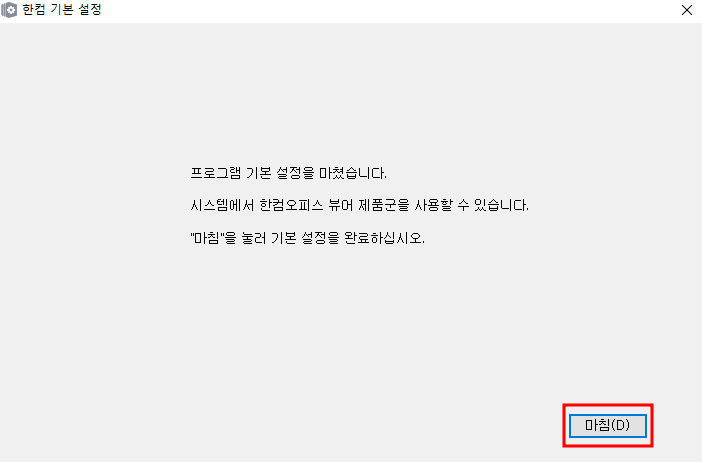
설정이 끝나면, 이와 같은 전용 창이 나오게 될 꺼에요. 여기서 '마침' 버튼을 누르면 마지막으로 '시스템 재부팅'을 하겠냐는 창이 나오는데, 이를 바탕으로 재부팅을 하고 나면, 이 다음부터 뷰어를 사용할 수 있을꺼에요.
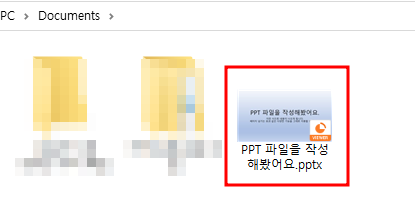
이 다음엔 두가지 방법으로 파워포인트 파일을 실행할 수 있는데요. 본인 컴퓨터 내에 있는 파워포인트 파일을 찾아서 실행을 하거나, 혹은 '한컴오피스 뷰어' 프로그램을 열어서 파워포인트를 실행하는 방법이 있습니다. 둘 중에서 본인 상황에 맞는 방법을 활용해보시길 바랍니다. 저는 그냥 폴더 내에 있는 PPT 파일을 더블클릭해서 실행을 해봤어요.

열면 이런 식에 그냥 일반적인 파워포인트 결과 화면이 보이게 됩니다. 이때 여기에 있는 내용을 보면 알겠지만, 이를 통해 파일 내용을 수정할 순 없지만, 페이지를 넘기는 등의 기본적인 효과등은 이용할 수 있어요.





댓글 영역