고정 헤더 영역
상세 컨텐츠
본문
가끔씩 어떤 사진을 캡쳐하거나 찍고 나면, 그 사진을 상황에 맞게 수정 / 편집하고 싶을때가 있습니다. 이때 쓸 수 있는 프로그램 종류는 여러가지가 있는데요. 그 중에서도 '포토웍스(photoWORKS)'라고 하는 프로그램을 보는 분들이 있습니다. 이 프로그램 같은 경우, 사진 용량이나 크기를 줄이거나 간단한 효과를 주는 등 상황에 맞게 여러가지 것들을 추가할 수 있는데요. 이때 이런 포토웍스 프로그램을 어떻게 받는지 알고 싶은 분들을 위해, 이 프로그램을 다운로드 받고 사용하는 방법에 대해 알아보도록 하겠습니다.

이는 포토웍스 네이버 카페(바로가기)에서 받을 수가 있는데요. 네이버에 '포토웍스'를 검색하고, 스크롤을 '중간까지' 내리게 되면, 이렇게 되어 있는 포토웍스 공식 카페를 찾을 수 있을꺼에요. 이를 클릭하면 관련 페이지로 넘어가게 됩니다.

포토웍스 기본 카페 화면은 이런 식으로 되어 있습니다. 여기서 한 가운데에 보이는 화면 위에 있는 'photoWORKS 2.3 다운로드' 버튼을 클릭해보세요.
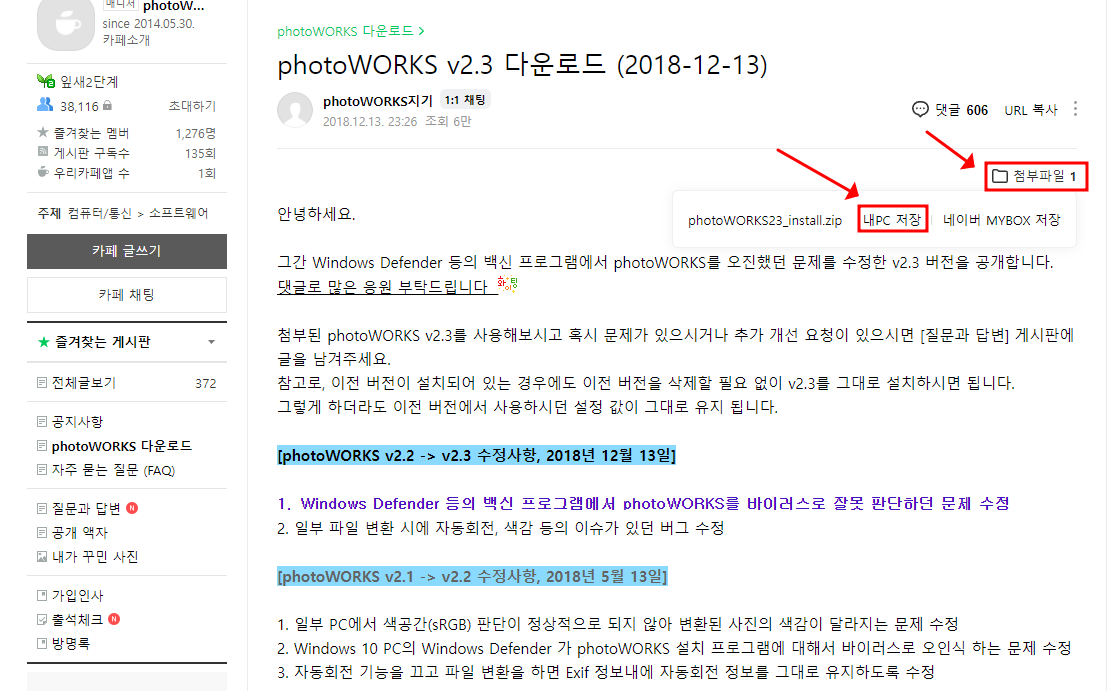
이를 클릭하고 나면, 포토웍스 버전 업데이트에 대한 정보, 특징에 대한 글을 확인할 수 있습니다. 이때 여기서 이것 말고 오른쪽 위에 있는 '첨부파일' 버튼을 클릭해보세요. 그럼 아래쪽에 이 파일을 내 pc에 저장할 것인지, 네이버 mybox에 저장할 것인지 선택하게 되는데 이 중에서 '내 PC 저장'이라고 써 있는 버튼을 클릭하면, 설치 파일을 받을 수 있습니다.

그리고 나면 압축 파일로 된 파일 하나를 받게 될 꺼에요. 이 파일을 실행하고, 한 가운데에 보이는 설치 파일을 클릭하면, 본격적인 설치를 하게 됩니다.
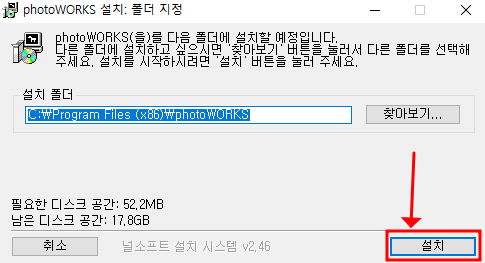
설치 과정은 그렇게 어렵지 않습니다. 보면, 이 설치 파일을 '어떤 위치'에 받을 것인지 정하는 부분이 있어요. 이때 이 위치는 별다른 일이 없는 한 따로 수정할 필요는 없으며, 그냥 오른쪽 아래에 있는 '설치' 버튼을 눌러서 설치를 시작해보세요.
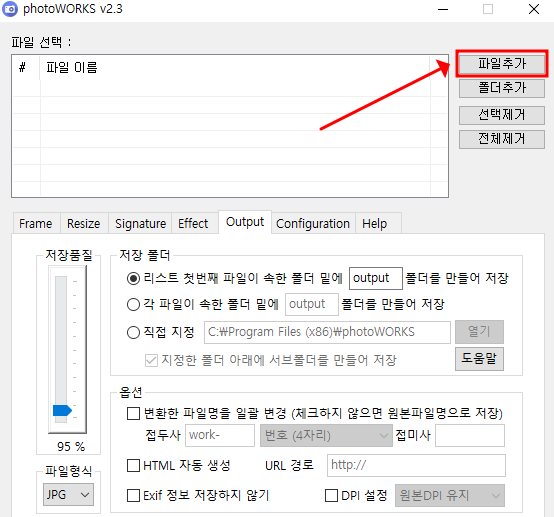
설치가 끝나면 바탕화면 혹은 시작 프로그램에서 'photoWORKS' 라고 써 있는 아이콘을 찾아서 실행을 해보시길 바랍니다. 그렇게 실행을 하면, 이런 식에 기본 화면이 보일꺼에요. 여기서 우선 오른쪽에 있는 '파일추가' 버튼을 눌러서 본인이 추가하고 싶은 사진 파일을 추가해보세요.
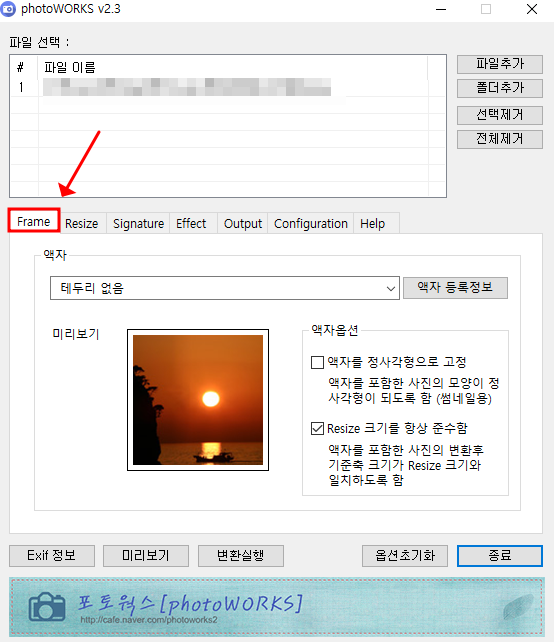
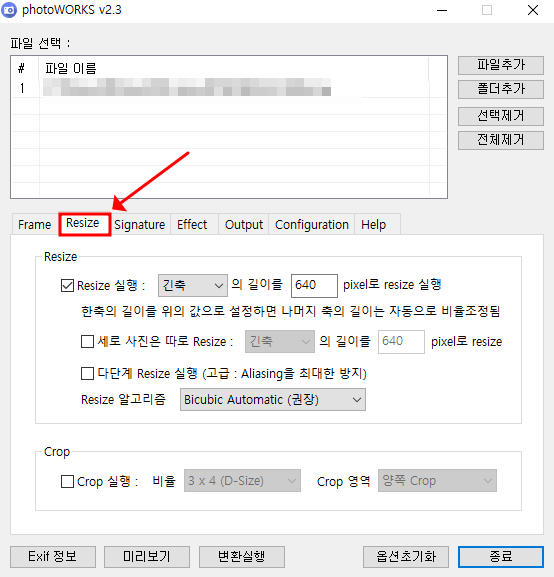
그 다음엔 아래쪽에서 이 사진을 위한 여러가지 추가 기능을 설정할 수 있습니다. 여기서 몇가지 내용을 살펴보면, 우선 'Frame' 이라고 써 있는 것을 클릭하면, 이렇게 액자 효과를 설정할 수 있어요. 또 그 옆에 'Resize' 버튼을 클릭하면, 전체적인 사이즈를 조정할 수 있습니다.
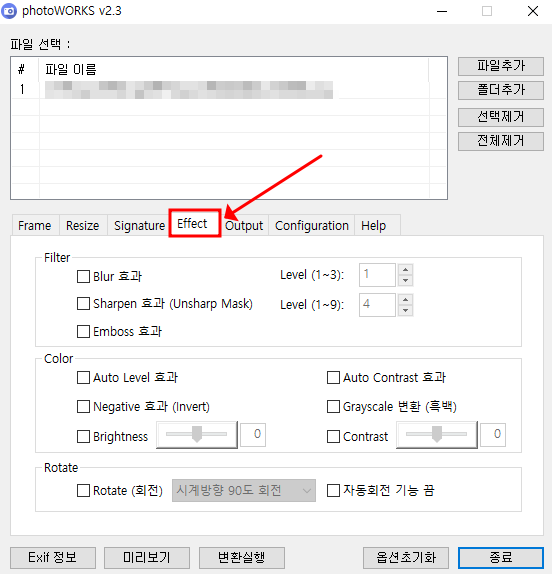
또 'Effect' 라고 써 있는 것을 클릭하면, 이 사진의 효과를 상황에 맞게 설정할 수 있습니다. 블러, 샤픈, 엠보스 등등 상황에 맞게 본인이 하고 싶은 설정을 해보세요. 이렇게 포토웍스 다운로드 및 사용법에 대해 알아봤습니다.





댓글 영역