고정 헤더 영역
상세 컨텐츠
본문
가끔씩 컴퓨터 작업을 하다보면, 몇가지 내용들을 녹음해야 될 때가 있습니다. 이때 이것 관련해서 이용할 수 있는 프로그램은 여러가지가 있는데, 그 중에서도 '곰랩'에서 만든 '곰녹음기' 프로그램을 이용하는 분들이 있습니다. 이를 통해 기본적인 녹음 작업을 할 수 있는 것 뿐만 아니라, 이 녹음된 파일을 편집, 수정할 수 있으며 경우에 따라 파일 변환해서 사용할 수도 있는데요. 이때 이런 곰녹음기 프로그램을 받아서 사용하고 싶은 분들을 위해, 오늘은 곰녹음기 다운로드 및 사용법에 대해 알아보도록 하겠습니다.

이는 곰 녹음기 홈페이지(바로가기)에서 받을 수 있습니다. 이곳을 들어오게 되면, 초반엔 이렇게 이 녹음기에 대한 설명과 함께, 제품 사양에 대한 정보들을 확인할 수 있는데요. 이때 여기서 설치 파일을 받기 위해, 오른쪽에 있는 '다운로드' 버튼을 클릭해보시길 바랍니다.

이를 클릭하면, 스크롤이 아래쪽으로 내려오게 되면서 설치 파일을 받을 수 있게 되어 있는데요. 참고로 이것 같은 경우, 맥 OS 에선 이용할 수 없고, 윈도우 역시 윈도우7 버전 이상에서 설치할 수 있다고 합니다. 이를 바탕으로 한 가운데에 있는 '다운로드' 버튼을 눌러서 관련 설치 파일을 받아보세요.
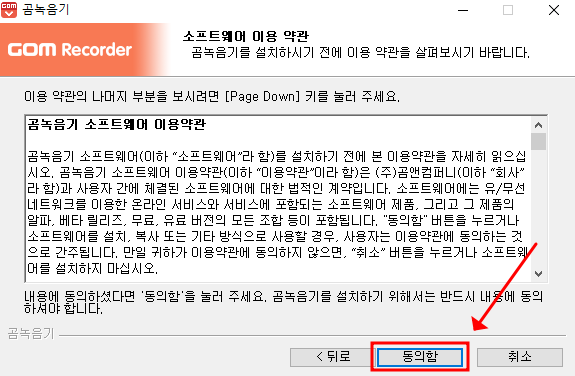
설치 파일을 받고 실행하면, 이런 식에 기본 설치 화면이 보이게 됩니다. 초반에 보면 이렇게 '소프트웨어 이용 약관'이라고 해서 소프트웨어 설치 관련된 약관을 볼 수 있는데요. 여기서 오른쪽 아래에 있는 '동의함' 버튼을 눌러서 다음으로 쭉 넘어가보시길 바랍니다.
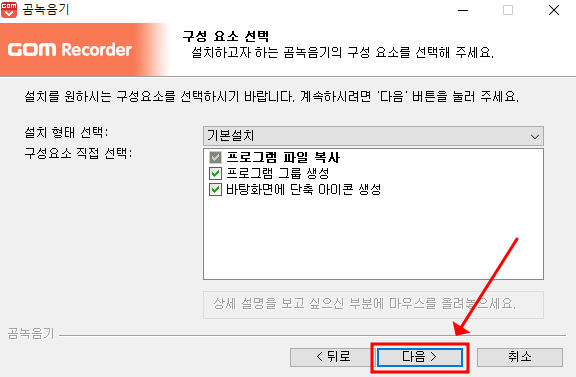
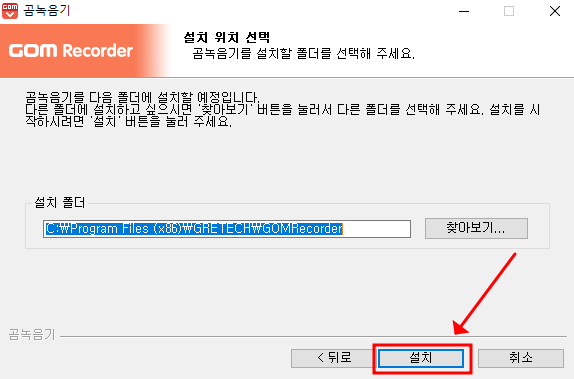
그 다음엔 이렇게 구성 요소를 선택하게 되는데, 이때 보면 바탕화면 혹은 시작 프로그램에 전용 폴더를 지정하는지 여부를 선택할 수 있습니다. 그리고 맨 마지막 부분에서 설치 폴더를 지정하고 오른쪽 아래에 있는 '설치' 버튼을 누르면 본격적인 설치가 시작되요.
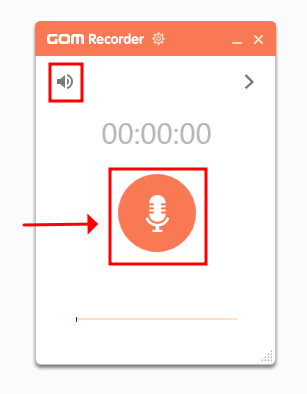
나중에 설치가 끝나면, 이런 식에 프로그램이 자동으로 실행됩니다. 이때 여기서 한 가운데에 있는 '녹음' 버튼을 누르면 본격적인 녹음이 시작될꺼에요. 이곳에서 왼쪽 위에 있는 '볼륨' 아이콘을 클릭하면, 이것의 볼륨을 조정할 수 있습니다.
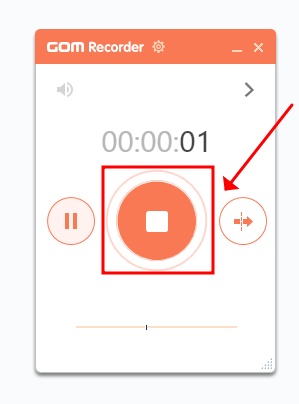
녹음이 시작되고 나면, 이런 식으로 녹음 진행 시간과 함께, 일시정지 / 정지를 할 수 있는 버튼들이 보입니다. 이를 통해 녹음을 진행하시면 되고, 나중에 녹음을 끝내고 싶으면 한 가운데에 있는 '정지' 버튼을 눌러서 녹음을 끝내시면 되요.
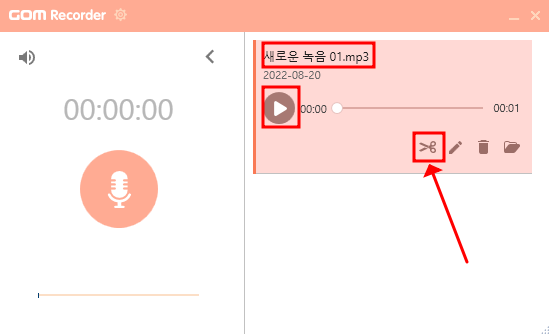
이때 녹음이 다 끝나고 나면, 오른쪽에 이렇게 녹음 파일 목록이 보이게 되는데요. 이 버튼을 클릭하면, 이렇게 녹음이 된 파일 내용을 들어볼 수가 있어요. 또 이를 바탕으로 오른쪽 아래에 있는 '가위' 버튼을 누르면, 이 녹음 파일을 상황에 맞게 편집할 수 있습니다.
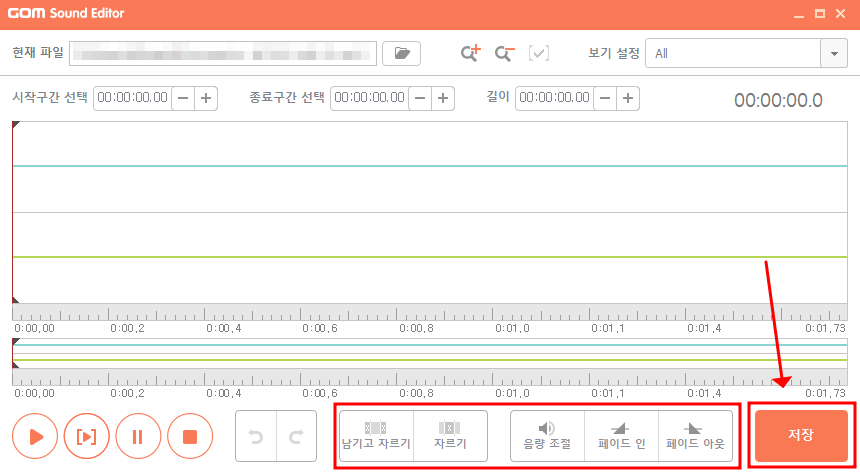
보면 본인이 녹음한 전체 구간이 쭉 나오게 되는데요. 이 중에서 어떤 부분을 선택해서, 그 부분에 음량만 따로 조절을 하거나, 자를 수 있으며 기타 페이드인 페이드아웃 같은 여러 효과 등을 새롭게 줄 수 있습니다. 그렇게 편집을 하고 오른쪽 아래에 있는 '저장' 버튼을 누르면 이 파일을 그대로 저장할 수 있어요. 이렇게 곰녹음기 다운로드 및 사용법에 대해 알아봤습니다.





댓글 영역